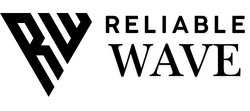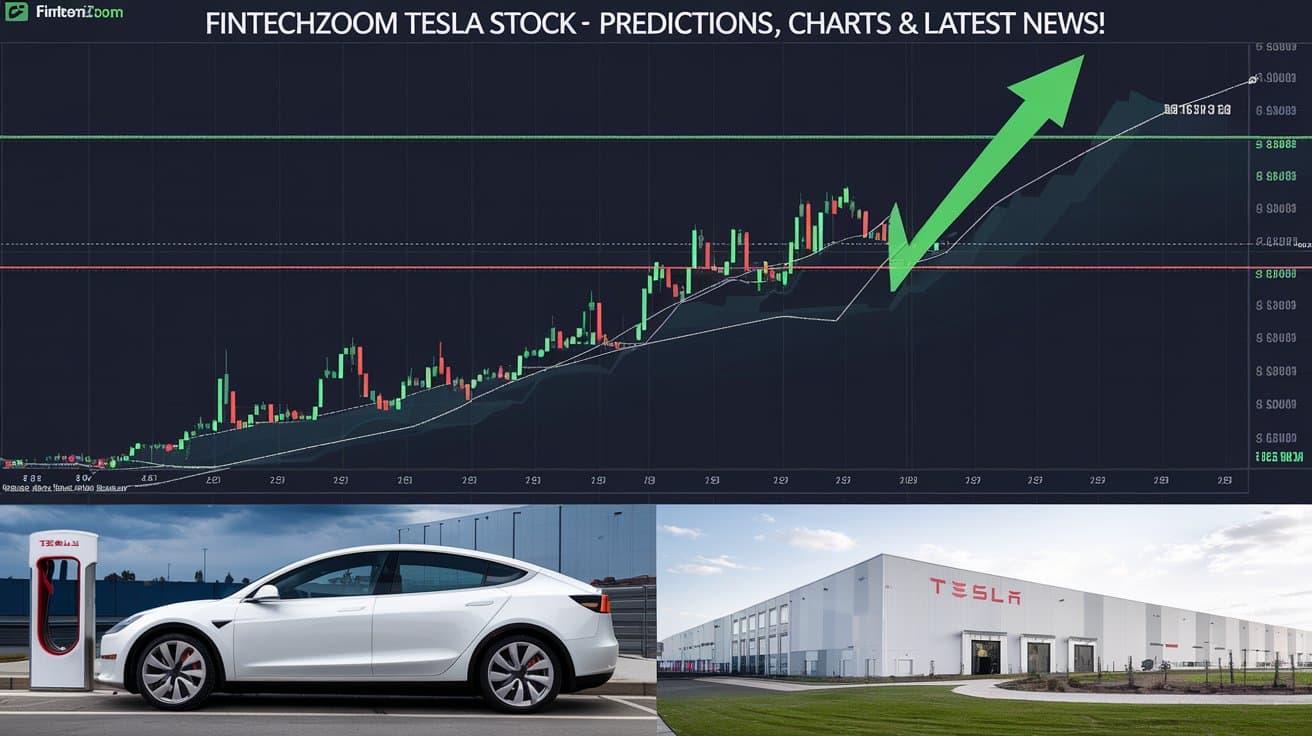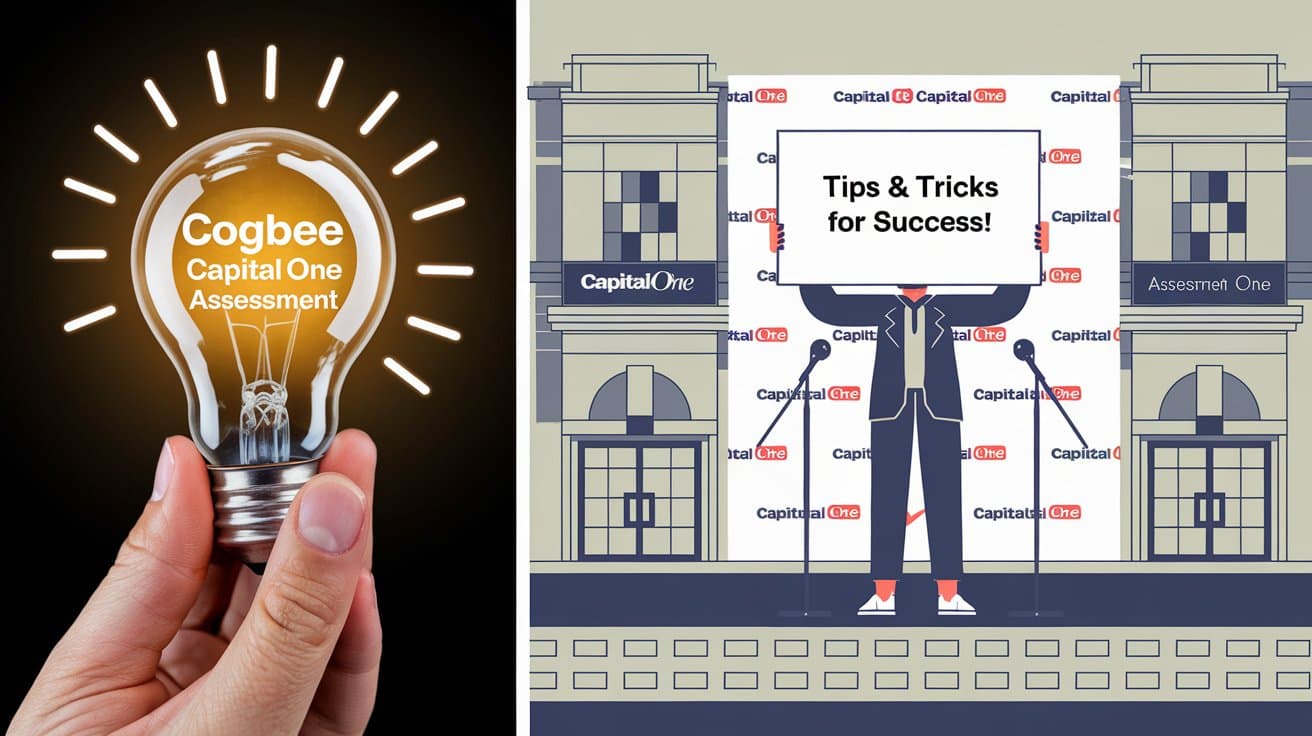In the world of rugged smartphones, the Sonim XP5700 stands out as a durable and reliable device designed for harsh environments and demanding use cases. One of its lesser-known but crucial features is USB debug mode, which can be a powerful tool for advanced users, developers, and IT professionals.
In this comprehensive guide, we’ll explore the ins and outs of USB debug mode on the Sonim XP5700, its applications, and how to make the most of this feature.
Understanding Usb Debug Mode – Detailed Information!
What is USB Debug Mode?
USB debug mode, also known as Android Debug Bridge (ADB) mode, is a developer feature that allows direct communication between a computer and an Android device.
It’s a powerful tool that enables users to execute commands, transfer files, and troubleshoot issues that might not be accessible through the standard user interface.
The Importance of USB Debug Mode on the Sonim XP5700
For a rugged device like the Sonim XP5700, which is often deployed in challenging environments or used for specialized applications, USB debug mode can be particularly valuable. It allows IT administrators and power users to:
- Diagnose and troubleshoot software issues
- Install custom applications or updates
- Backup and restore device data
- Modify system settings not accessible through the regular interface
- Perform advanced testing and quality assurance
Enabling Usb Debug Mode On The Sonim Xp5700 – Let’s Take A Look!
Prerequisites:
- Before enabling USB debug mode, ensure you have:
- A Sonim XP5700 device
- A compatible USB cable
- A computer with the necessary drivers installed
Step-by-Step Guide:
- On your Sonim XP5700, go to “Settings“
- Scroll down and tap on “About phone“
- Locate the “Build number” entry
- Tap on “Build number” seven times in quick succession
- You should see a message saying “You are now a developer!”
Go back to the main Settings menu:
- You should now see a new option called “Developer options”
- Tap on “Developer options“
- Scroll down and find “USB debugging“
- Toggle the switch to enable USB debugging
Safety Considerations:
When enabling USB debug mode, keep in mind:
- Only enable this feature when necessary, as it can potentially expose your device to security risks if misused
- Always disable USB debugging when you’re done using it
- Be cautious about connecting your device to unfamiliar computers or USB ports
What Are The Applications Of Usb Debug Mode On The Sonim Xp5700?
For IT Administrators:
- Remote Device Management: USB debug mode allows IT admins to remotely manage and configure Sonim XP5700 devices deployed in the field.
- Custom Software Deployment: Easily install proprietary or specialized software that may not be available through traditional app stores.
- Bulk Device Configuration: Efficiently set up multiple devices with consistent settings and applications.
- Security Auditing: Perform in-depth security checks and implement advanced security measures.
For Developers:
- App Testing: Test and debug applications directly on the Sonim XP5700, ensuring compatibility with its rugged hardware and custom Android implementation.
- Performance Optimization: Analyze app performance in real-world conditions, especially important for apps designed for use in challenging environments.
- Hardware Integration: Develop and test applications that integrate with the XP5700’s unique hardware features, such as its physical buttons or enhanced durability.
For Power Users:
- Custom ROM Installation: Advanced users can potentially install custom ROMs or modified system software, though this should be done with caution as it may void warranties.
- System-Level Tweaks: Make adjustments to system settings not accessible through the standard interface to optimize performance or battery life.
- Data Recovery: In cases of software issues, USB debug mode can be used to recover data from a device that may not boot normally.
Compatibility And Specifications Of The Sonim Xp5700 – Step-By-Step Guide!
Here’s a table summarizing the battery specifications for the Sonim XP5700:
| Battery Specification | Details |
| Battery Size | 3180mAh, removable Li-ion |
| Standby Time | Up to 11 days |
| Talk Time | 19 hours |
Memory and Storage:
| Specification | Details |
| Internal Storage | 16GB eMMC 5.1 |
| RAM | 2GB LPDDR3 |
| Software | Proprietary version of Android 7.1.2 |
| Weight | 260 grams |
Some other info:
| Specification | Details |
| Internal Storage | 16GB eMMC 5.1 |
| RAM | 2GB LPDDR3 |
| Software | Proprietary version of Android 7.1.2 |
| Weight | 260 grams |
Network Compatibility:
| Network Technology | Frequencies |
| GSM | 850/900/1800/1900 MHz |
| UMTS | I/II/IV/V/VIII |
| LTE | B1/B2/B3/B4/B5/B7/B8/B12/B13/B14/B25/B26/B28/B30/B38/B41/B66 |
Is It Safe To Enable Usb Debugging On My Sonim Xp5700?
Enabling USB debugging is generally safe if you follow best practices. Only enable it when necessary, use it on trusted computers, and disable it when not in use.
Be cautious about connecting your device to unfamiliar USB ports or computers, as this could potentially expose your device to security risks. Always keep your device’s software up to date to ensure you have the latest security patches.
Advanced Usb Debug Mode Techniques For The Sonim Xp5700:
Using ADB Commands:
Here are some useful ADB commands specifically tailored for the Sonim XP5700:
- Backup device data:
adb backup -apk -shared -all -f backup.ab - Install an APK:
- adb install path/to/your/app.apk
- Capture a bug report:
- adb bugreport > bugreport.txt
- Reboot into recovery mode:
- adb reboot recovery
- Push a file to the device:
- adb push path/to/local/file /sdcard/
Automating Tasks With Adb Scripts – Let’s Explore!
For IT administrators managing multiple Sonim XP5700 devices, creating ADB scripts can significantly streamline processes:
- Create a batch file (Windows) or shell script (macOS/Linux) with a series of ADB commands
- Use loops to execute commands across multiple connected devices
- Implement error checking and logging for large-scale deployments
Example script for updating multiple devices:
#!/bin/bash
for device in $(adb devices | tail -n +2 | cut -sf 1)
do
echo “Updating device $device”
adb -s $device install -r path/to/update.apk
adb -s $device shell am start -n com.example.app/.MainActivity
done
Leveraging USB Debug Mode for Custom Development
For developers creating specialized applications for the Sonim XP5700:
- Use adb logcat to monitor system logs during app testing
- Implement USB debugging in your app for easier development and testing
- Utilize ADB to quickly push and pull files during the development process
- Create custom ADB commands to interact with your app’s specific features
How To Enable Usb Debug Mode On The Sonim Xp5700?
Step-by-Step Guide to Activation
Access Developer Options:
- Go to the “Settings” menu on your Sonim XP5700.
- Scroll down and tap on “About Phone.”
- Find the “Build Number” and tap on it multiple times until you see a message saying “You are now a developer!”
Enable USB Debugging:
- Return to the “Settings” menu.
- Scroll down to “Developer Options,” which should now be visible.
- Toggle the “USB Debugging” option to enable it.
What To Expect After Activation?
Once USB Debug Mode is enabled, your Sonim XP5700 will be able to communicate with your computer through a USB connection in ways that are not possible in standard mode.
You can now use various debugging tools, perform system diagnostics, and manage files with greater control.
Comparison With Other Rugged Devices – Read More!
While the Sonim XP5700 offers robust USB debugging capabilities, it’s worth comparing it to other rugged devices in the market:
Cat S62 Pro:
- More advanced hardware but potentially less durable
- Similar USB debugging features, but with a more recent Android version
Kyocera DuraForce Pro 2:
- Comparable Durability To The Sonim Xp5700
- USB debugging available, but with a different custom Android implementation
Samsung Galaxy XCover Pro:
- More consumer-oriented with some rugged features
- Standard Android USB debugging, potentially easier for developers familiar with mainstream devices.
How Does The Usb Debug Mode On The Sonim Xp5700 Compare To Other Android Devices?
The core functionality of USB debug mode on the Sonim XP5700 is similar to other Android devices, as it’s based on the standard Android Debug Bridge (ADB) protocol. However, there may be some differences due to the Sonim XP5700’s:
- Custom Android implementation
- Rugged hardware design
- Specific security features
These factors might affect certain ADB commands or require specific drivers. Additionally, the Sonim XP5700’s focus on durability and specialized use cases means that some debug features might be tailored to diagnostics and management in challenging environments.
Always refer to Sonim’s documentation or support resources for device-specific information when using USB debug mode on the XP5700.
FAQs:
What Is Usb Debug Mode, And Why Is It Important?
USB Debug Mode is a developer feature that allows a smartphone to communicate with a computer for debugging and data management. It’s crucial for developers and tech enthusiasts who need to access deeper system functionalities and perform advanced tasks.
How Do I Enable Usb Debug Mode On The Sonim Xp5700?
To enable USB Debug Mode, go to “Settings” > “About Phone” > “Build Number” (tap multiple times) to unlock Developer Options. Then, navigate to “Developer Options” and toggle “USB Debugging” on.
What Are The Benefits Of Using Usb Debug Mode On My Sonim Xp5700?
Benefits include enhanced control over the device, efficient data transfer, troubleshooting capabilities, and the ability to customize or develop applications.
What Should I Do If My Sonim Xp5700 Is Not Recognized By My Computer When In Usb Debug Mode?
Ensure that you have the necessary drivers installed and try using a different USB cable or port. Restart both the device and the computer if the issue persists.
Are There Any Security Risks Associated With Usb Debug Mode?
Yes, enabling USB Debug Mode can pose security risks. Ensure you only connect your device to trusted computers and disable USB Debug Mode when not in use.
Conclusion:
USB debug mode on the Sonim XP5700 is a powerful feature that opens up a world of possibilities for IT administrators, developers, and power users. By understanding how to enable and use this feature responsibly, you can unlock the full potential of this rugged device.